Wat is Microsoft Authenticator en waarom heb je een QR-code nodig?
Microsoft Authenticator is een beveiligingsapp die je accounts beschermt door middel van tweefactorauthenticatie (2FA). In plaats van alleen een wachtwoord, heb je ook een tweede verificatiemethode nodig om in te loggen – dat maakt het voor hackers veel moeilijker om toegang te krijgen tot je accounts.
De QR-code is de slimme manier om je account te koppelen aan de Microsoft Authenticator app. Door deze code te scannen met je smartphone, wordt alle benodigde informatie automatisch en foutloos overgedragen. Dit is veel gemakkelijker en betrouwbaarder dan het handmatig invoeren van codes of sleutels.
In een zakelijke omgeving is deze extra beveiligingslaag niet meer weg te denken. Het biedt bescherming tegen de meest voorkomende hacks, zoals phishing en wachtwoorddiefstal, waardoor je digitale werkplek aanzienlijk veiliger wordt.
Hoe kan je een QR-code voor Microsoft Authenticator genereren?
Het genereren van een QR-code voor Microsoft Authenticator verschilt licht per platform, maar volgt dezelfde basisprincipes. Hier is een stapsgewijze uitleg per type account:
Voor Microsoft 365 of Azure accounts:
- Log in op https://myaccount.microsoft.com of het Office 365-portaal
- Ga naar “Beveiliging” of “Beveiligingsinfo”
- Kies voor “Multi-factor authenticatie” of “Tweestapsverificatie instellen”
- Selecteer “Microsoft Authenticator” als methode
- Volg de instructies en de QR-code wordt weergegeven
Voor persoonlijke Microsoft-accounts:
- Ga naar https://account.microsoft.com/security
- Klik op “Geavanceerde beveiligingsopties”
- Onder “Tweestapsverificatie” kies je voor “App toevoegen”
- Volg de aanwijzingen en je QR-code wordt gegenereerd
Nadat de QR-code is gegenereerd, open je de Microsoft Authenticator app op je telefoon, kies je voor “Account toevoegen” en scan je de QR-code. De app zal automatisch het account configureren en beginnen met het genereren van verificatiecodes.
Wat moet je doen als de QR-code niet wordt weergegeven of werkt?
Als je problemen ondervindt met de QR-code voor Microsoft Authenticator, zijn er gelukkig verschillende oplossingen beschikbaar. Maak je geen zorgen, dit komt vaker voor en is meestal eenvoudig op te lossen.
Probeer eerst deze basis-troubleshooting stappen:
- Controleer je internetverbinding – een stabiele verbinding is essentieel
- Update je browser en/of de Microsoft Authenticator app naar de nieuwste versie
- Probeer een andere browser als de QR-code niet verschijnt
- Zorg dat je camera-toegang is ingeschakeld voor de Authenticator app
Als de QR-code nog steeds niet werkt, kun je overschakelen naar de handmatige invoermethode:
- Kies tijdens het koppelingsproces voor “Kan de QR-code niet scannen” of een vergelijkbare optie
- Je krijgt dan een unieke code te zien (meestal 8-9 tekens)
- Open de Authenticator app, kies “Account toevoegen” en dan “Handmatig invoeren”
- Voer de code en eventueel je accountgegevens in
Deze handmatige methode werkt net zo goed als de QR-code en kan een betrouwbare alternatieve oplossing zijn.
Hoe kan je meerdere accounts toevoegen aan Microsoft Authenticator?
Het toevoegen van meerdere accounts aan Microsoft Authenticator is eenvoudig en handig voor wie zowel werk-, school- als persoonlijke accounts beveiligd wil houden. Je kunt in feite onbeperkt accounts toevoegen aan de app.
Volg deze stappen om extra accounts toe te voegen:
- Open de Microsoft Authenticator app op je smartphone
- Tik op de drie puntjes (⋯) of het + icoon, afhankelijk van je versie
- Selecteer “Account toevoegen”
- Kies het type account: Werk- of schoolaccount, Persoonlijk Microsoft-account of Ander account (voor niet-Microsoft diensten)
- Volg dezelfde stappen als eerder om de QR-code te scannen
Voor elk account wordt een afzonderlijke QR-code gegenereerd, die je één voor één moet scannen. In de app worden je accounts netjes onder elkaar weergegeven, elk met een eigen dynamische verificatiecode die elke 30 seconden wijzigt.
Een tip: geef je accounts duidelijke namen in de app, vooral als je meerdere zakelijke accounts hebt. Dit voorkomt verwarring bij het inloggen.
Wat zijn de belangrijkste beveiligingsvoordelen van Microsoft Authenticator?
Microsoft Authenticator biedt aanzienlijke beveiligingsvoordelen voor je digitale werkplek. De app werkt als een krachtige barrière tegen ongeautoriseerde toegang, zelfs als je wachtwoord in verkeerde handen valt.
De belangrijkste voordelen zijn:
- Tweefactorauthenticatie: Naast wat je weet (wachtwoord) is ook wat je hebt (je telefoon) nodig om in te loggen
- Bescherming tegen phishing: Zelfs als iemand je wachtwoord heeft, kan diegene zonder je telefoon niet inloggen
- Passwordless login: Voor veel diensten kun je zelfs volledig zonder wachtwoord inloggen, enkel met een verificatie via de app
- Push-notificaties: In plaats van codes over te typen, kun je vaak gewoon een melding op je telefoon goedkeuren
- Offline werking: De app werkt ook zonder internetverbinding, wat altijd toegang garandeert
Voor bedrijven is Microsoft Authenticator een essentieel onderdeel van een robuuste beveiligingsstrategie. Het vermindert de kans op datalekken aanzienlijk en helpt bij het voldoen aan beveiligingsvoorschriften en compliance-eisen.
Belangrijke tips voor het gebruik van Microsoft Authenticator in jouw digitale werkplek
Om het maximale uit Microsoft Authenticator te halen voor jouw digitale werkplek, hebben we enkele praktische tips verzameld:
- Maak een back-up van je Authenticator-app. In de app-instellingen kun je een cloud-back-up inschakelen, zodat je bij verlies of vervanging van je telefoon niet buitengesloten raakt van je accounts.
- Gebruik de app-vergrendeling functie om een extra beveiligingslaag toe te voegen. Zelfs als iemand toegang heeft tot je ontgrendelde telefoon, is er nog een pincode of biometrische verificatie nodig voor de Authenticator app.
- Vertrouw niet op Authenticator als je enige back-upmethode. Zorg altijd voor alternatieve verificatiemethoden zoals back-upcodes of een tweede vertrouwd apparaat.
- Update de app regelmatig om van de nieuwste beveiligingsfuncties te profiteren.
- Maak gebruik van de automatische vuloptie voor eenmalige codes als je op hetzelfde apparaat de code ontvangt en invult (bijvoorbeeld op Android).
Bij DesktopToWork begrijpen we dat de implementatie van beveiligingstools zoals Microsoft Authenticator soms uitdagend kan zijn, vooral in grotere organisaties. We helpen je graag om MFA in te richten als onderdeel van je bredere Microsoft 365 security strategie. Met onze expertise zorgen we ervoor dat je digitale werkplek niet alleen veilig is, maar ook gebruiksvriendelijk blijft voor al je medewerkers.




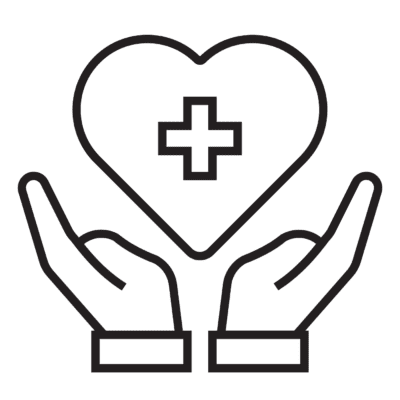


Altijd, overal en op ieder apparaat veilig met elkaar werken.